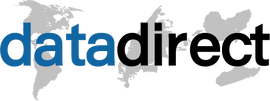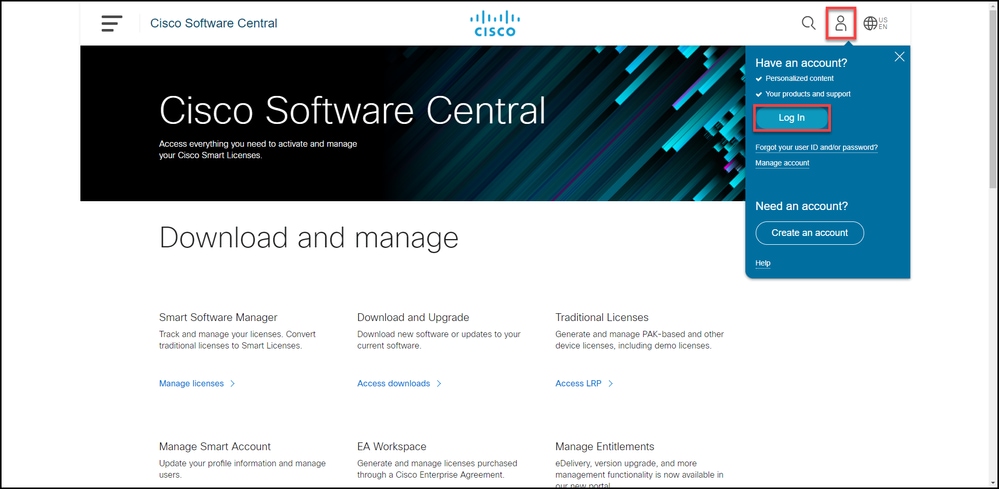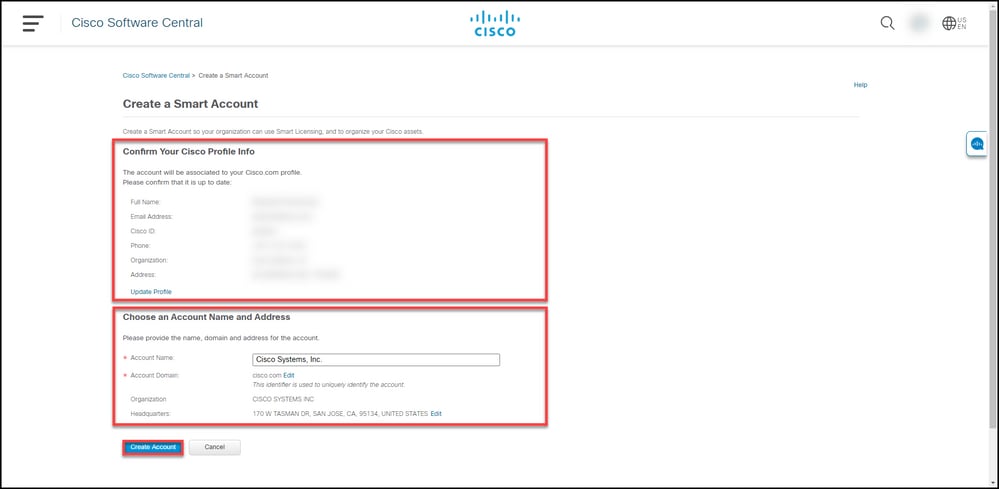Are you having trouble setting up your account with your Cisco switch? Don't worry, this article tells you how to go about setting up a cisco account
This article describes the process of creating a Smart account in Cisco Smart Software Manager (CSSM).
Prerequisites
Creating a Smart Account
Step 1:
Go to Cisco Software Central and log in with your Cisco.com account.
Step 2:
In the Smart Licensing section, under New account, click Create account.
Step 3:
On the Create a Smart Account page, confirm your Cisco profile information and choose an account name and address. To update the information on your Cisco profile, click Update Profile. The system displays your organization's name in the Account Name field and your email domain name in the Account Domain field by default. To view the Smart account domain name options, click Edit. Click Create Account.
Note: If your company does not have a specific company email domain and uses a generic domain such as Gmail or Yahoo, then the system prompts you to create a Limited User Smart Account. If a Smart account already exists for your organization and you would like to create another Smart account, click Edit and either chose to add a prefix to the domain or use a completely different domain. This option requires review and approval by Cisco.
Step result: The system performs a check to see if the Smart account already exists at your given domain. If your domain is available, the system creates a Smart account and you receive a confirmation notification to the email address associated with your Cisco.com profile.
Troubleshooting
If you experience an issue during the process of creating a Smart account, open a case inSupport Case Manager (SCM).
Of course If you are using cisco network equipment, such as using Cisco switches, Cisco routers, etc., you can always contact us for help
Revision History
| Revision | Publish Date | Comments |
|---|---|---|
|
2.0
|
08-Nov-2021
|
Initial Release
|
|
1.0
|
08-Nov-2021
|
Initial Release
|